Common hardware issues
TABLE OF CONTENTS
- I got an RSOD error - what's going on?
- Entering bootloader mode
- Entering bootloader mode on the Trezor Safe 5
- Entering bootloader mode on the Trezor Safe 3
- Entering bootloader mode on the Trezor Model T
- Entering bootloader mode on the Trezor Model One
- Factory reset
- Freezing device
- Physical damage
I got an RSOD error - what's going on?
Your Trezor encountered an internal error that it cannot recover from automatically.
The Red Screen of Death (RSOD) appears when the hardware experiences an unexpected issue that prevents the device from functioning. If you see the RSOD, it generally means the device has encountered a critical error.
Please review the list below to identify the specific issue with your device and follow the recommended solution.
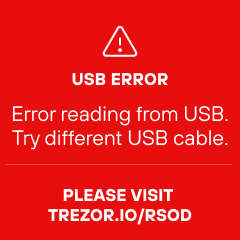
Cause: Your Trezor is experiencing difficulty reading from the USB connection.
Solution: Use a different USB cable, or try connecting your Trezor to another computer.

Cause: The firmware was corrupted during the update process.
Solution: Restart your Trezor in bootloader mode and attempt the firmware update again.
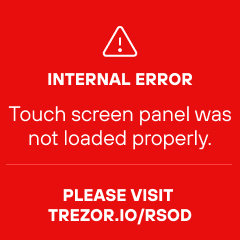
Cause: The Trezor device is unable to activate the touch screen display.
Solution: Reboot your Trezor and check if the issue is resolved.

Cause: The bootloader update failed.
Solution: Download the bootloader from this link and try installing it manually from an SD card.

Cause: The device was wiped using the pre-set wipe code.
Solution: Unplug your Trezor, plug it back in, and set it up as a new device.
Entering bootloader mode
A good first step for resolving hardware issues is to factory reset your Trezor. To perform a factory reset, your Trezor must first be recognized in bootloader mode.
The steps for accessing bootloader mode vary depending on your Trezor model:
Entering bootloader mode on the Trezor Safe 5
To enter bootloader mode on your Trezor Safe 5:
1. Connect the USB cable while swiping your finger from the bottom to the top of the Trezor Safe 5 touchscreen.2. The Bootloader screen will appear on your device, along with an Install firmware button. Press this button.
3. In Trezor Suite, you’ll see the Device connected in bootloader screen. Click the Settings gear icon to access the Device settings page, where you can reset your device.
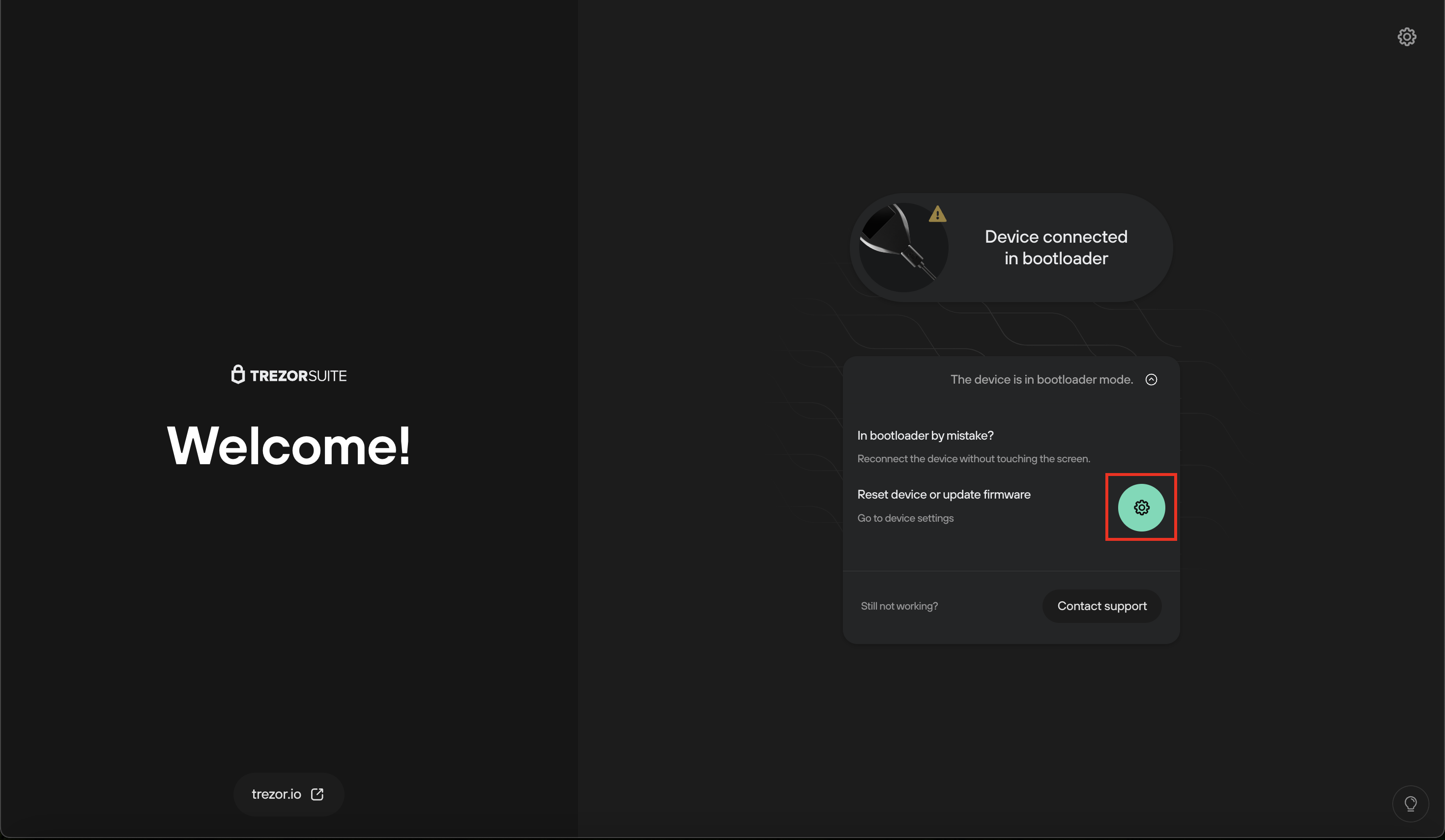
4. Alternatively, you can press the menu icon on your Trezor Safe 5 to access the Bootloader menu, where you can choose to Reboot Trezor or Factory Reset the device directly.
Entering bootloader mode on the Trezor Safe 3
1. Connect the USB cable to your Trezor Safe 3 while holding the left button.2. The Bootloader screen will appear, along with an Install FW (firmware) button. Press this button.
3. In Trezor Suite, you’ll see the Device connected in bootloader screen. Click the Settings gear icon to go to the Device settings page, where you can reset your device.
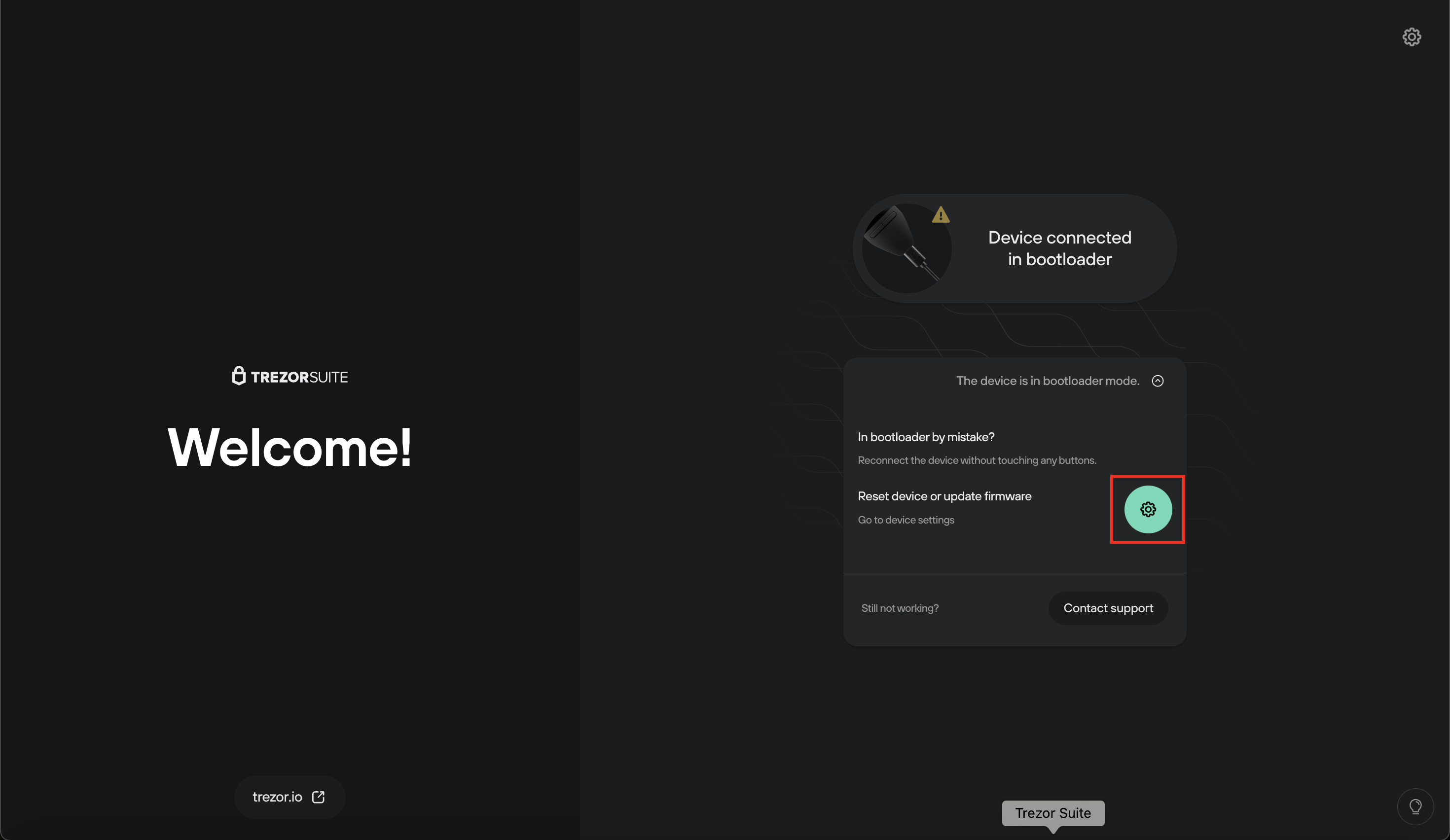
Alternatively, you can press the Menu button on your Safe 3 to access the Bootloader menu, where you can choose to Reboot Trezor or Factory Reset the device directly.
Entering bootloader mode on the Trezor Model T
1. Connect the USB cable while swiping your finger across the Trezor Model T touchscreen.2. The Bootloader screen will appear with an Install firmware button. Press this button.
3. In Trezor Suite, you’ll see the Device connected in bootloader screen. Click the Settings gear icon to go to the Device settings page, where you can reset your device.
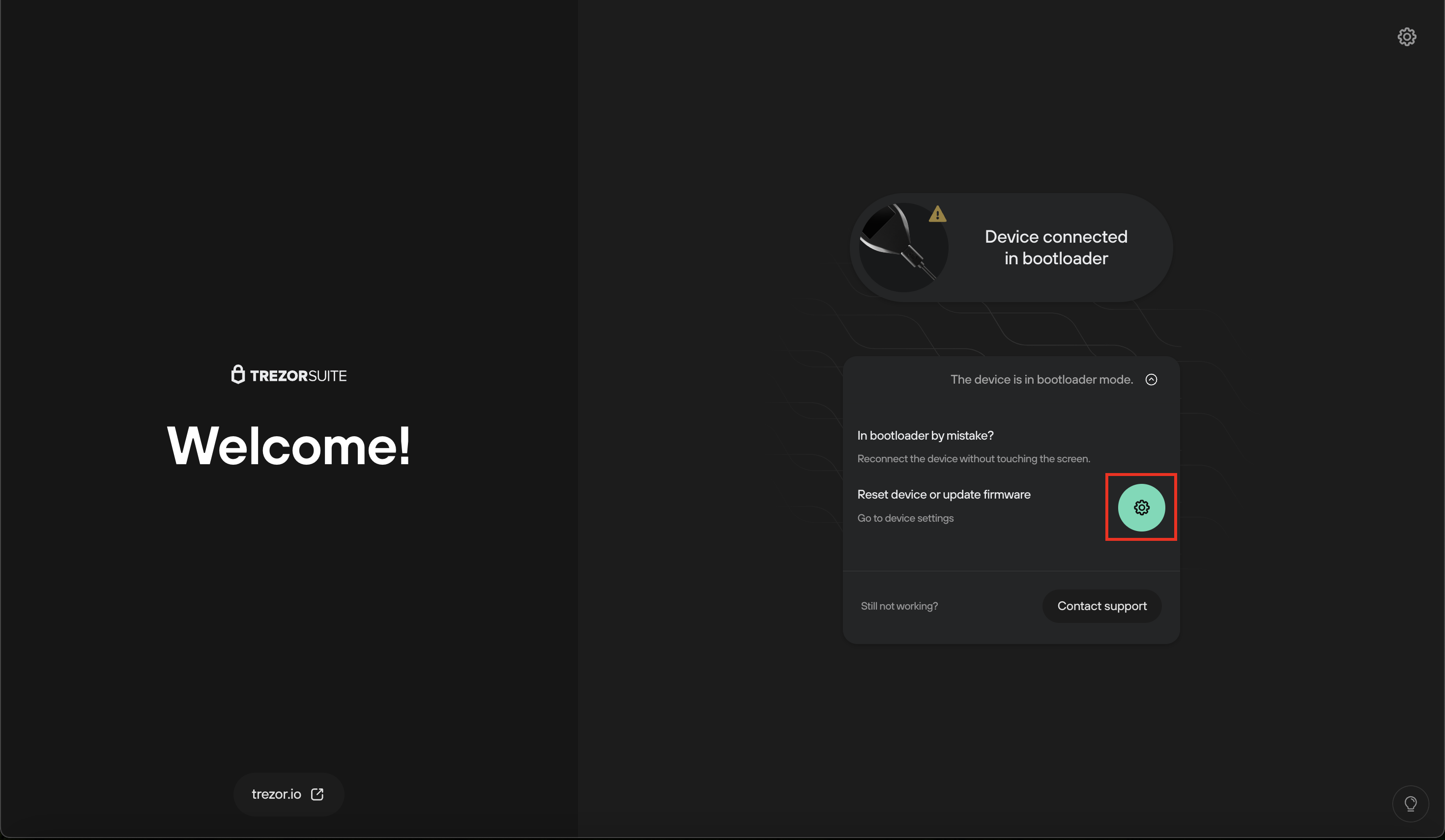
Alternatively, you can press the menu icon on the Trezor Model T to access the Bootloader menu, where you can choose to Reboot Trezor or Factory Reset the device.
Entering bootloader mode on the Trezor Model One
1. Connect the USB cable to your Trezor Model One while holding the left button.2. In Trezor Suite, the Device connected in bootloader screen will appear. Click the Settings gear icon to go to the Device settings page, where you can reset your device.
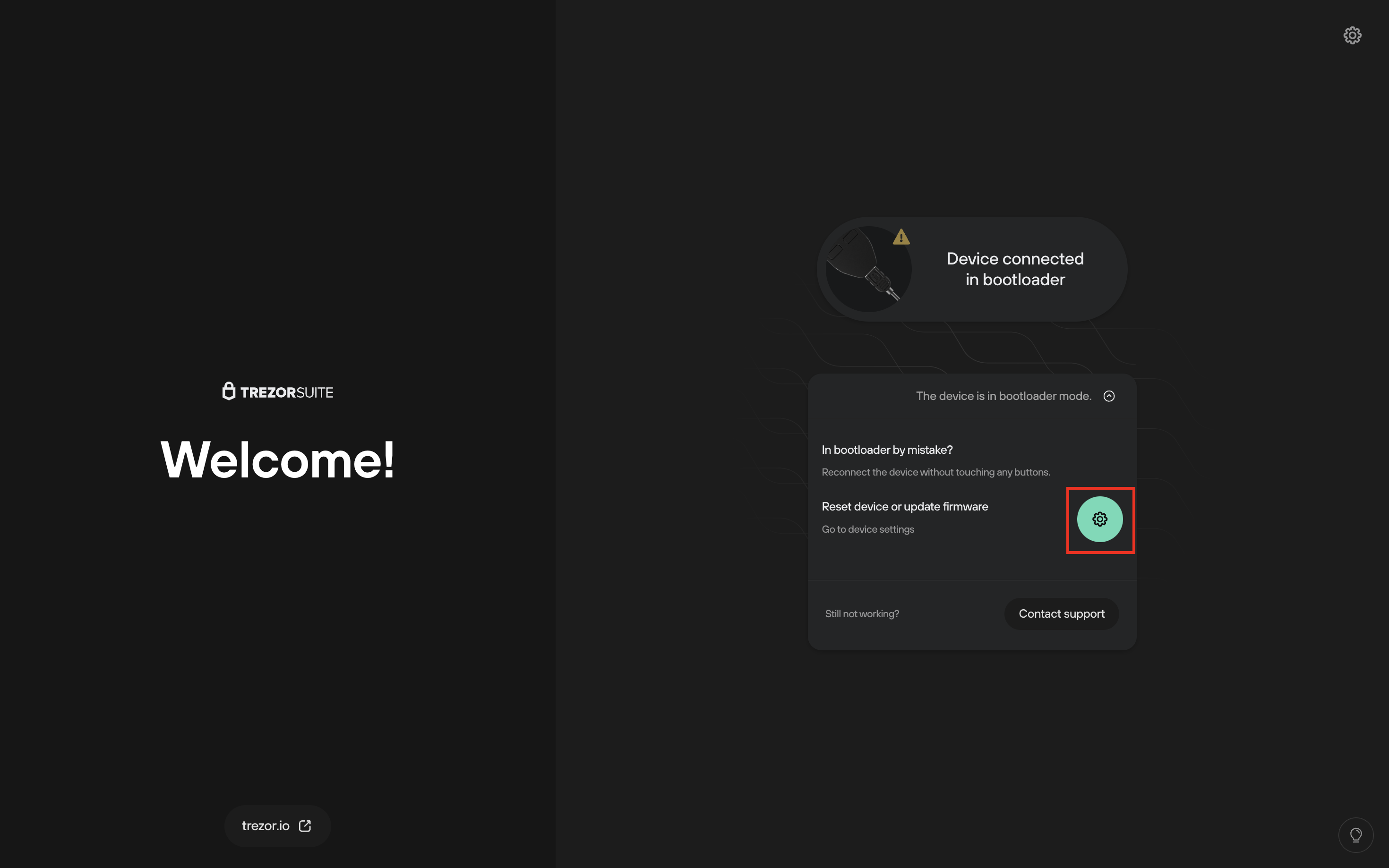
Factory reset
Make sure that you have a safe backup of your wallet backup before doing a factory reset!
You can continue to factory reset your Trezor if it is recognized in bootloader mode. Select the green button with the gear wheel symbol to enter the settings and continue by pressing the "Factory reset" button:

Follow the instructions on your Trezor’s screen. After the factory reset, the latest firmware version will be installed. You can then restore your wallet or create a new one and set a PIN.
Freezing device
If your Trezor device freezes, try reconnecting it in both standard and bootloader mode. If it’s not recognized in either mode, try using different USB cables and USB ports. If the device is recognized in bootloader mode, perform a factory reset as described above.
If you’re unable to perform a factory reset or if your Trezor continues to freeze after the reset, please contact us using the chat widget for assistance.
Physical damage
If your Trezor is lost or physically damaged, you can recover your wallet using your wallet backup on another Trezor device or a third-party software application that supports BIP39.